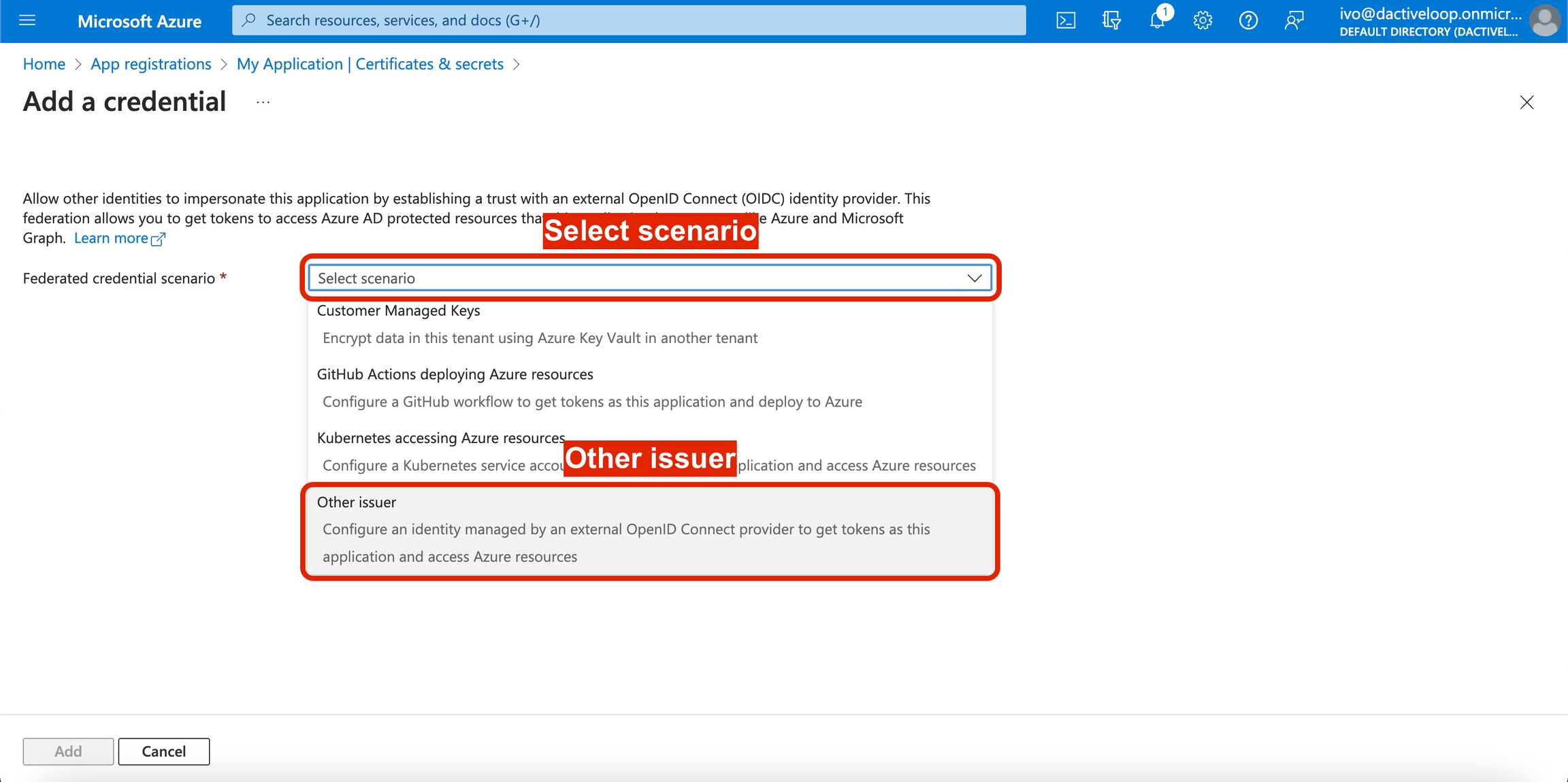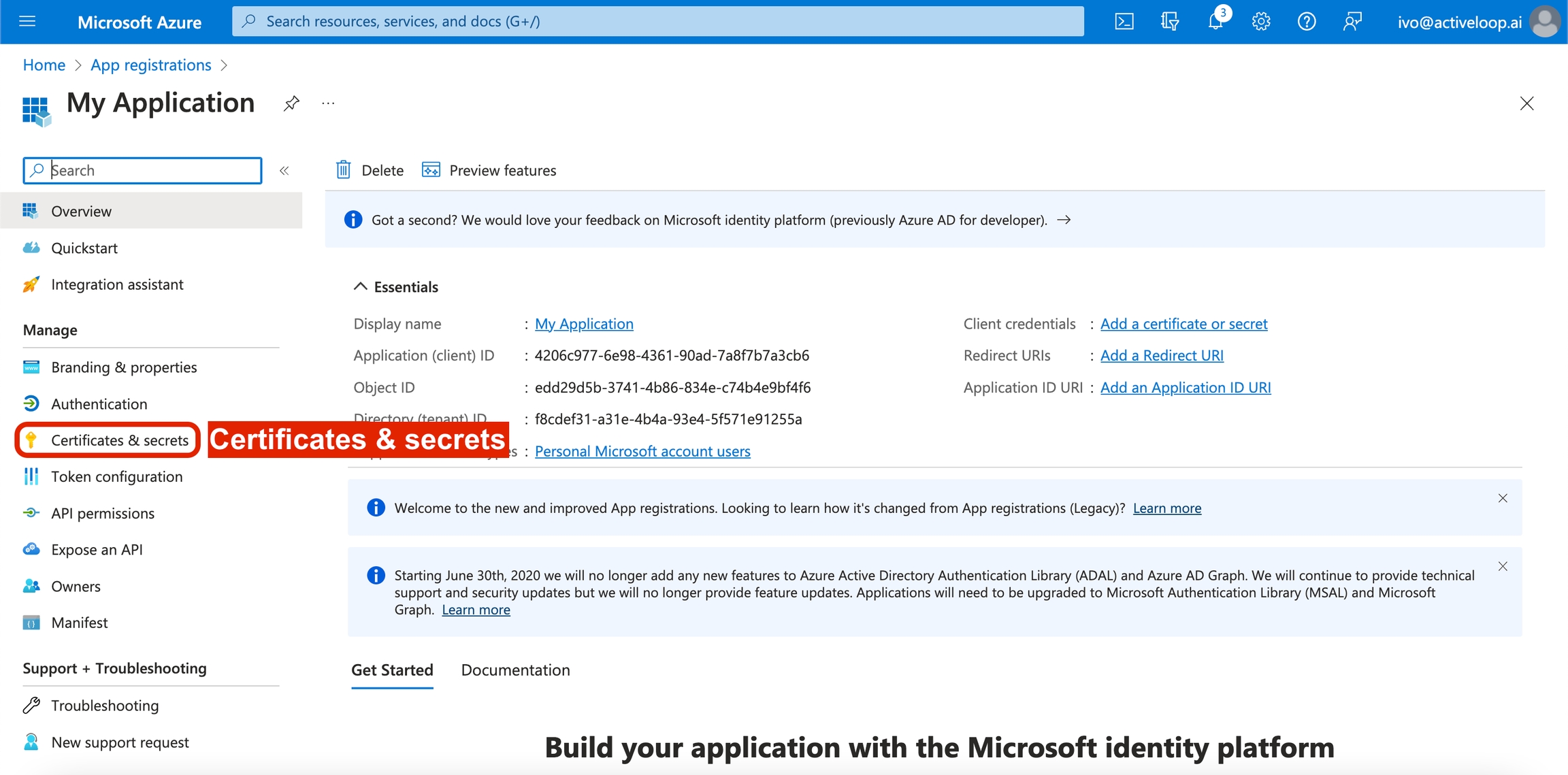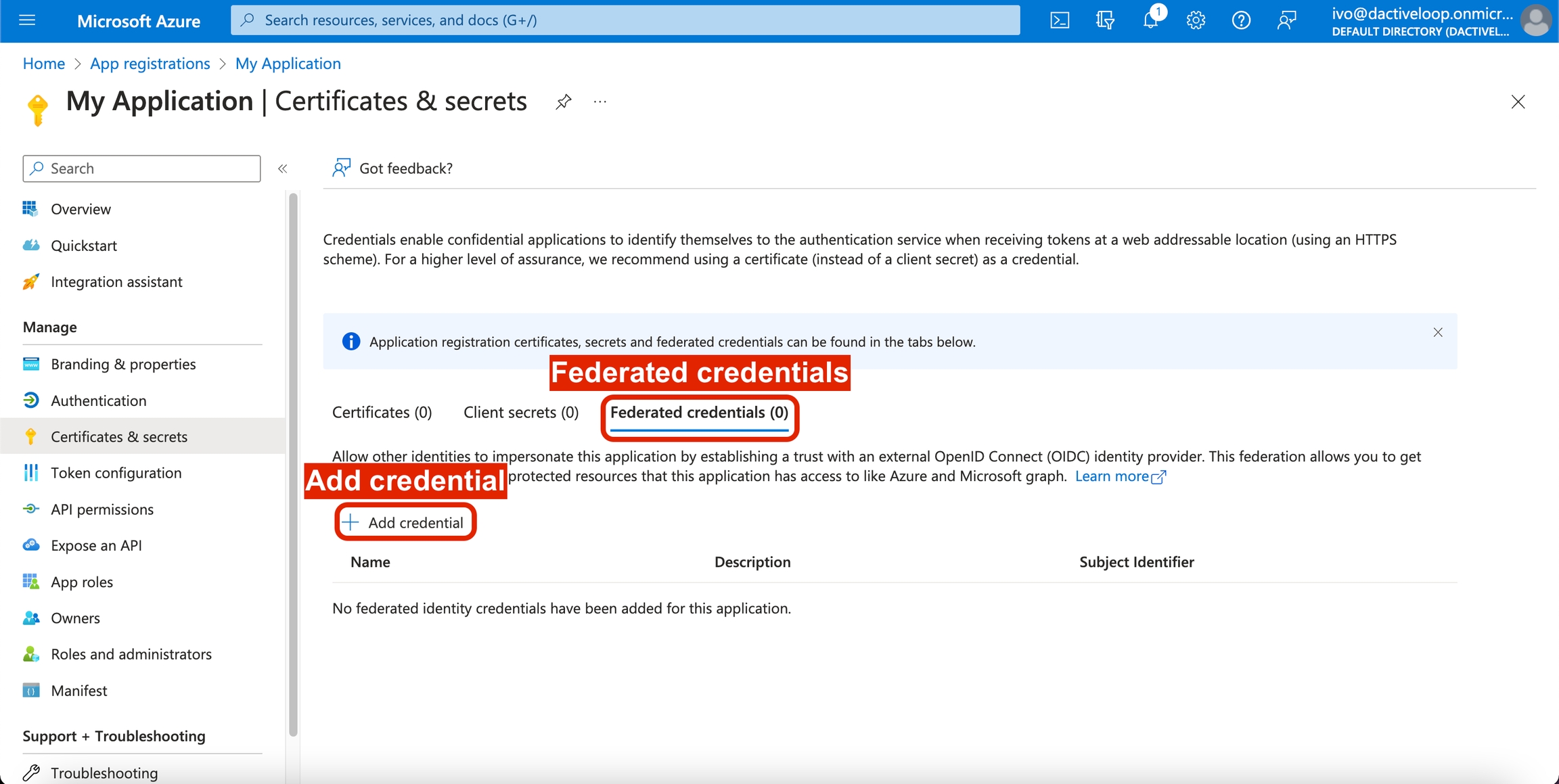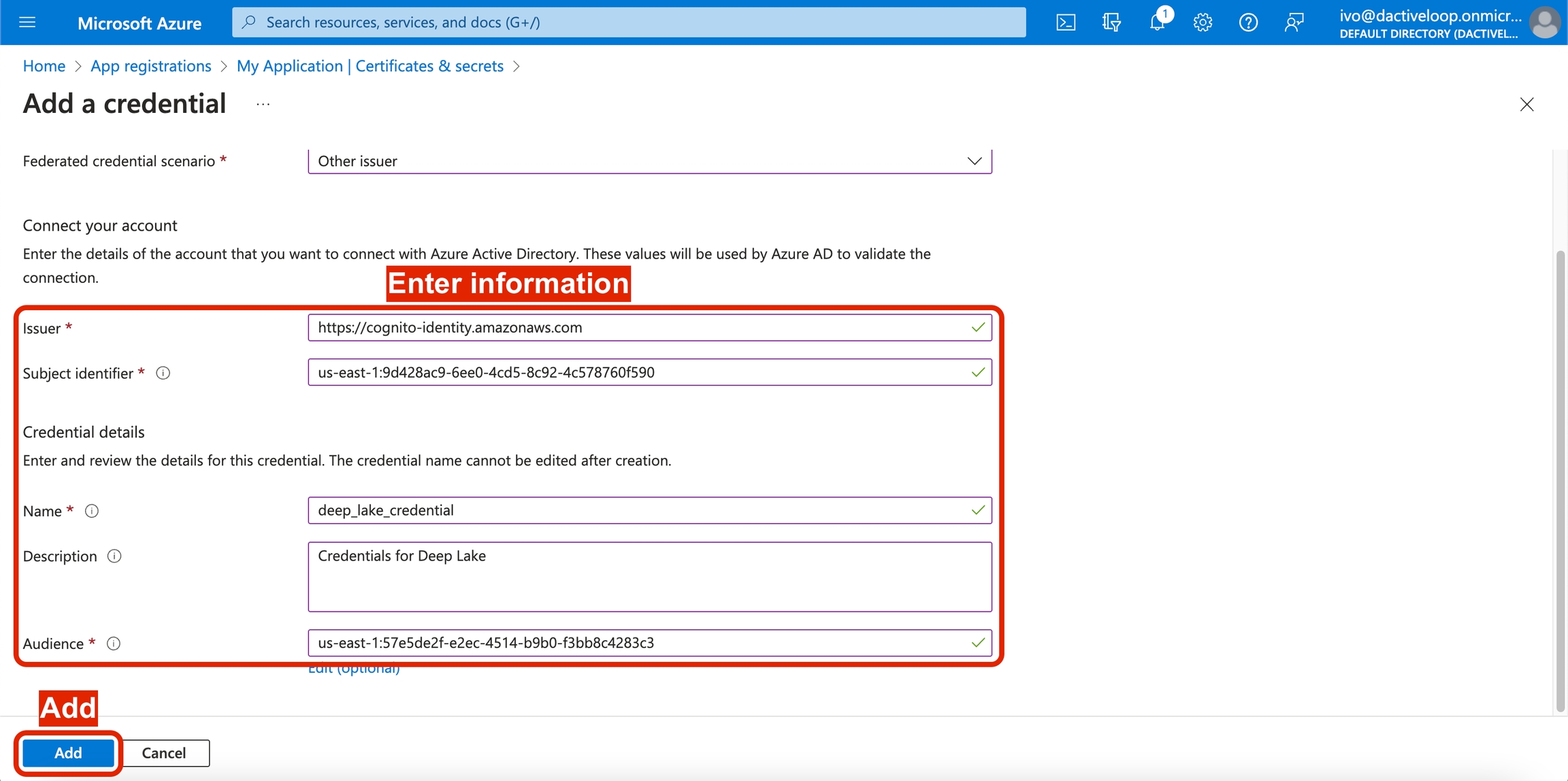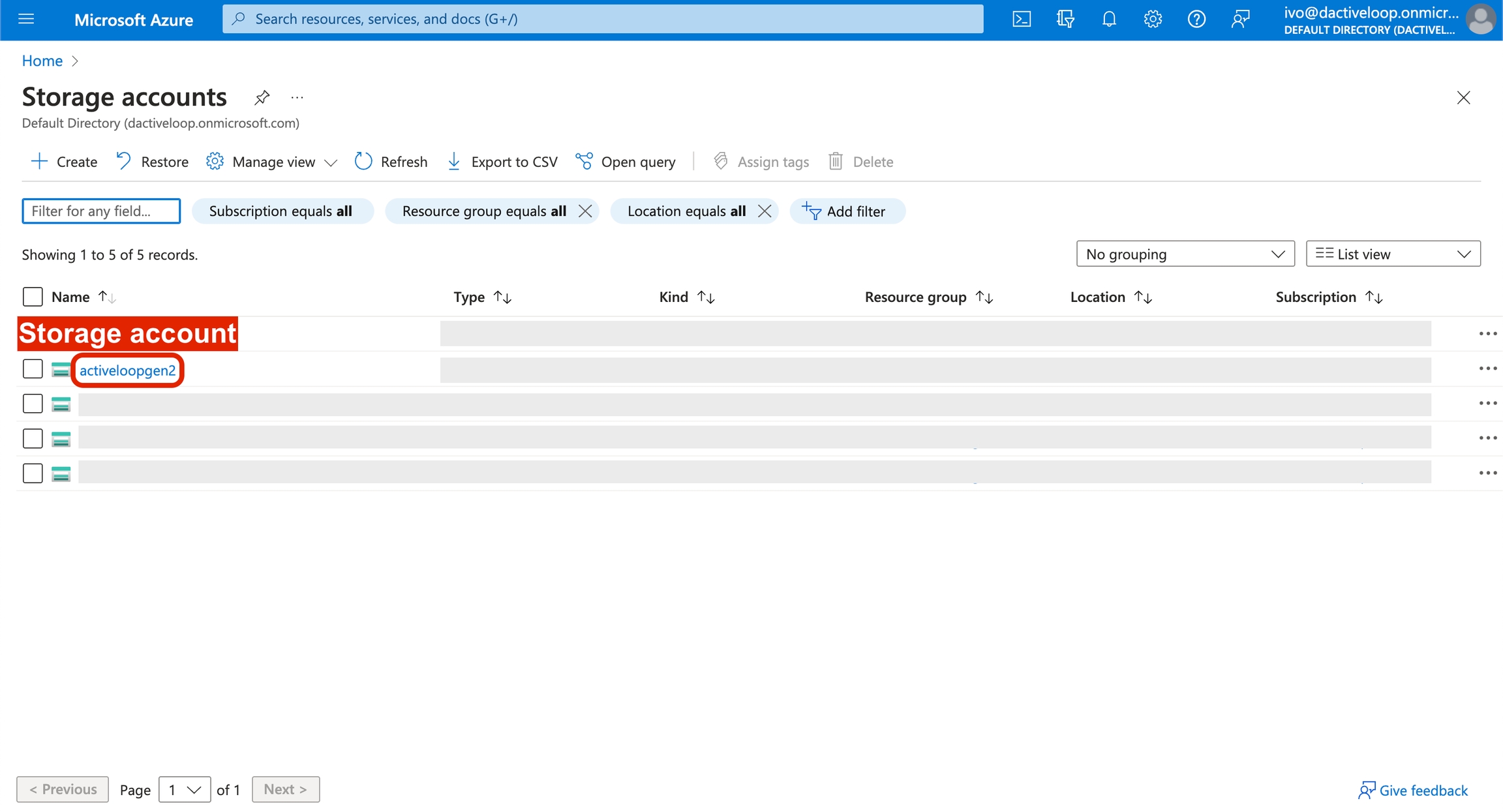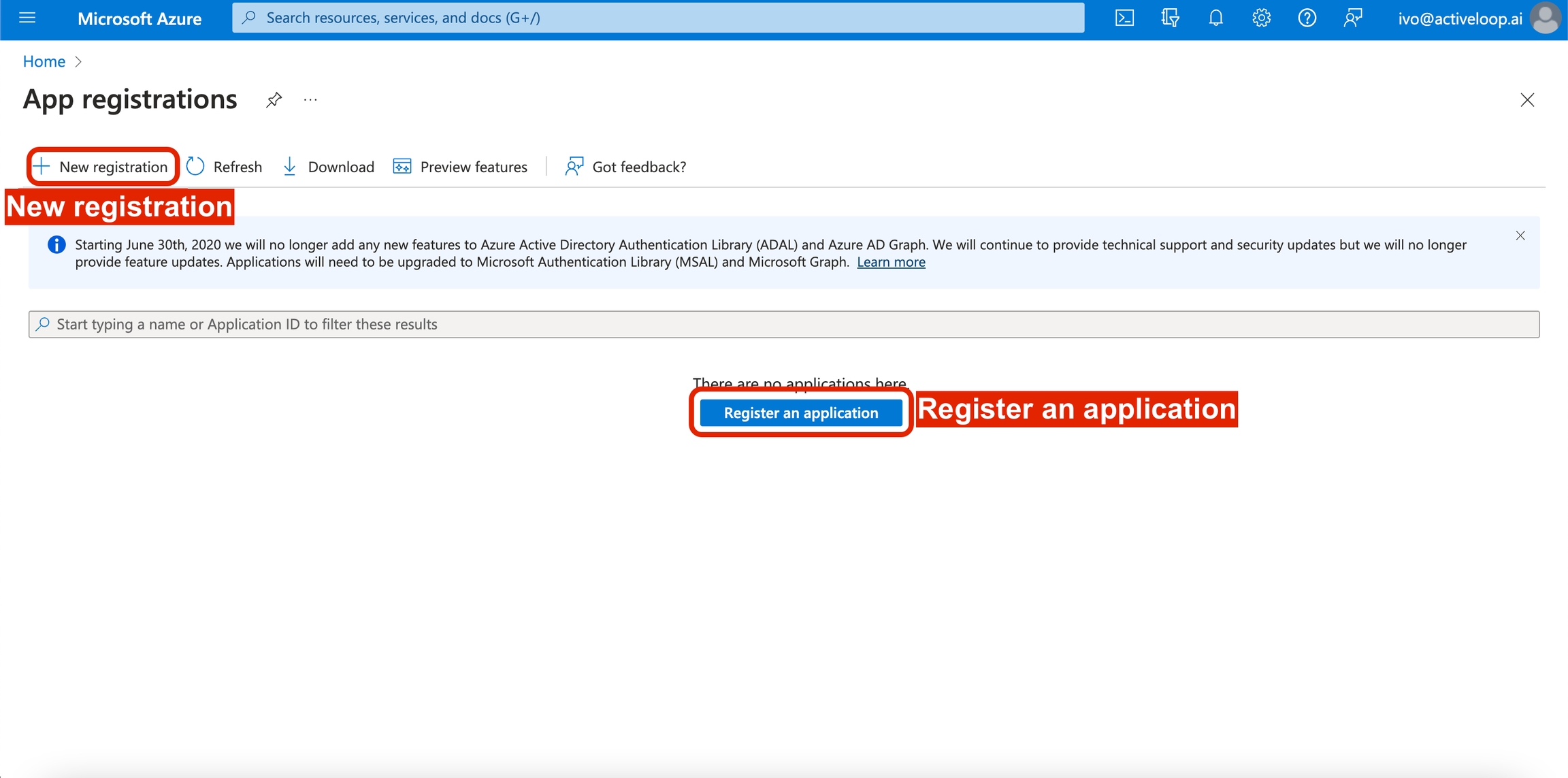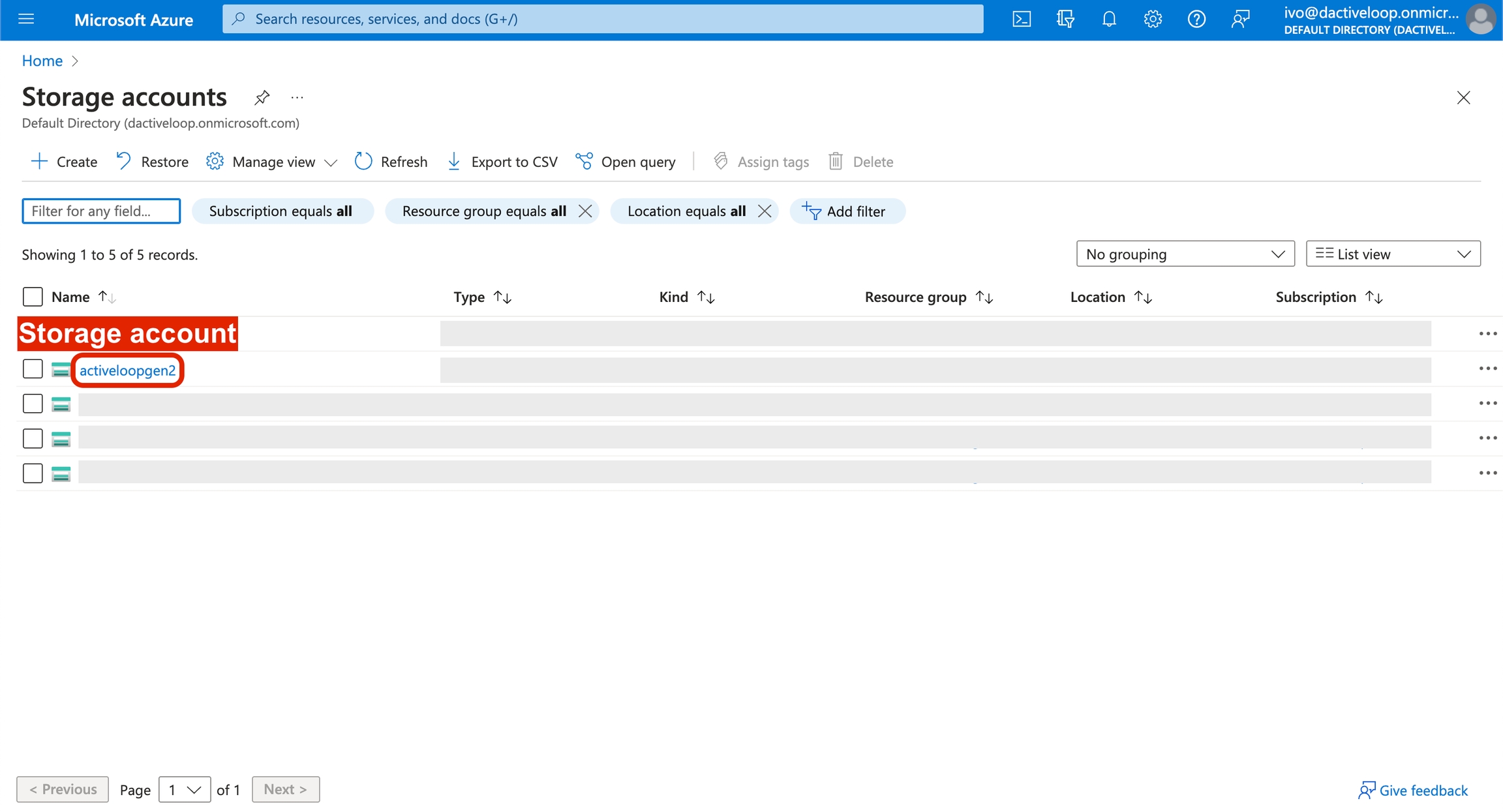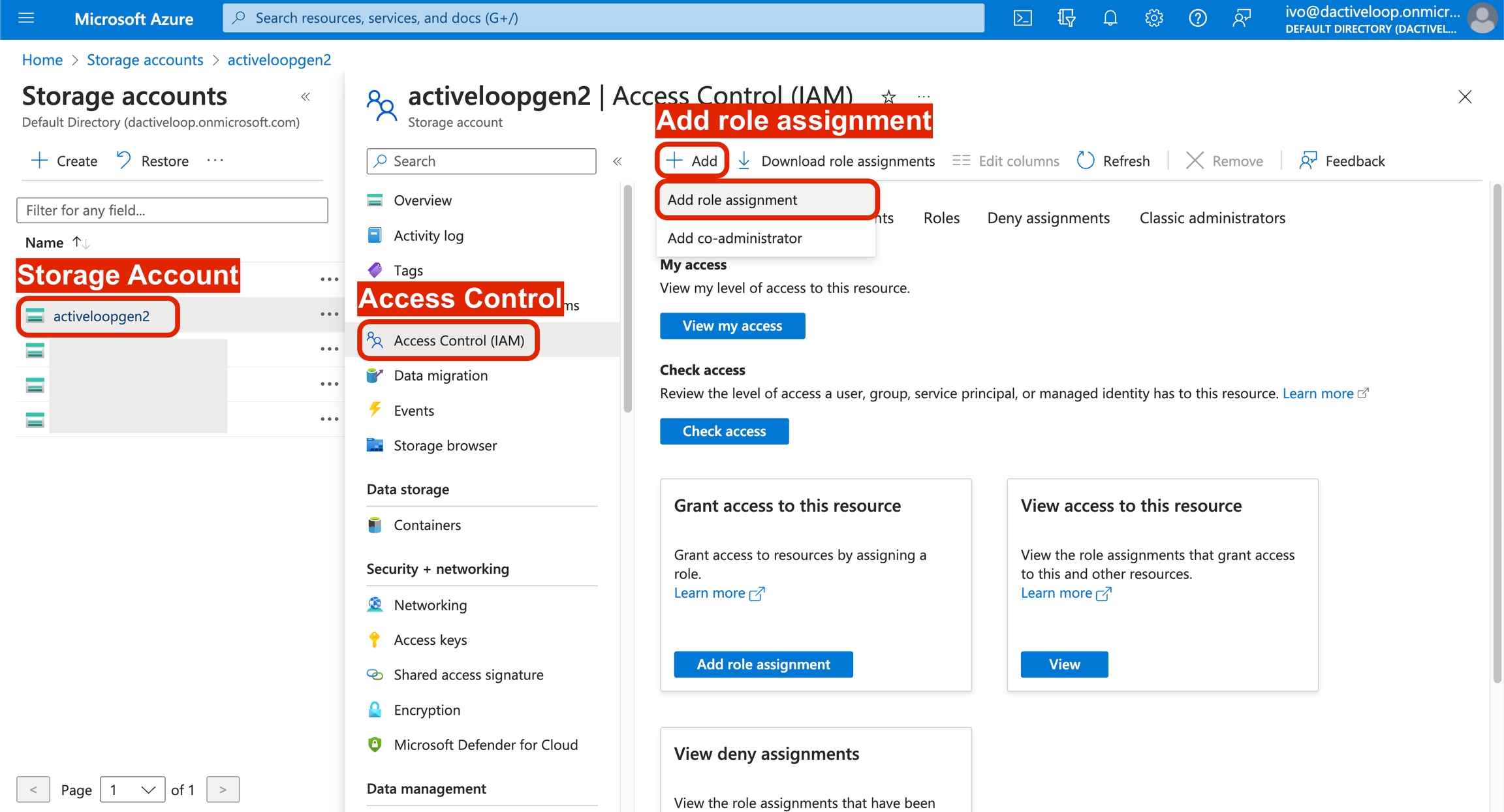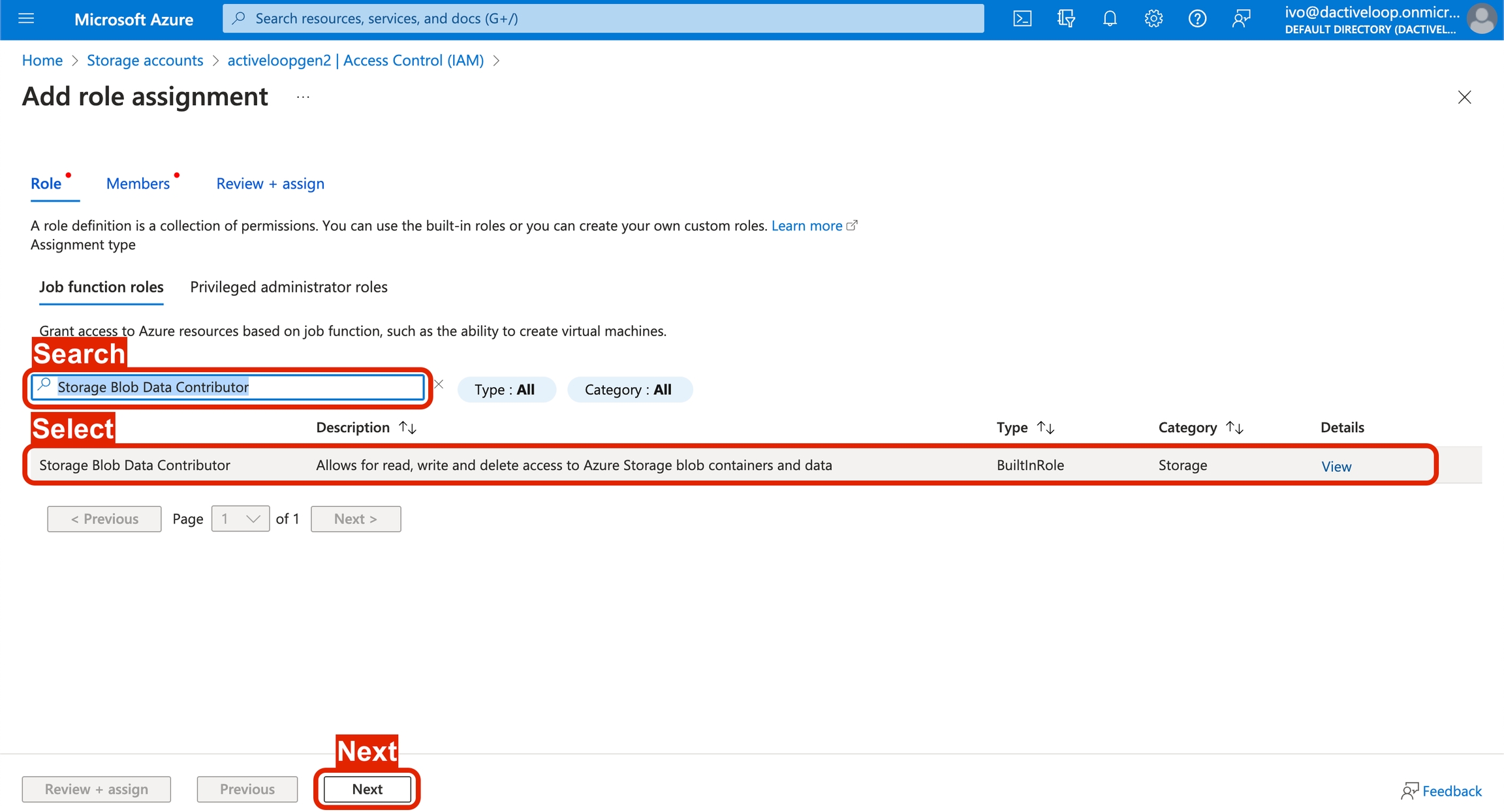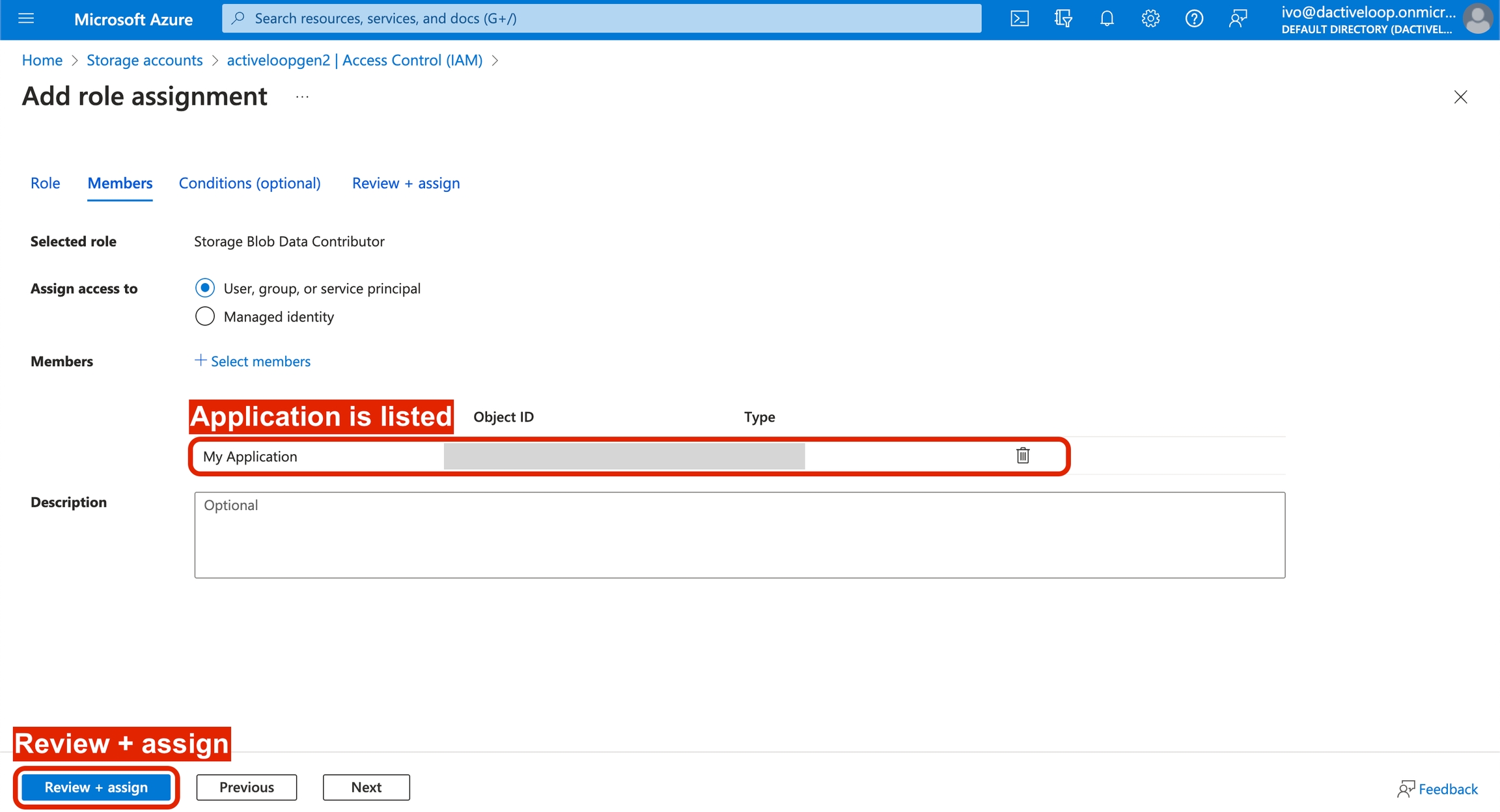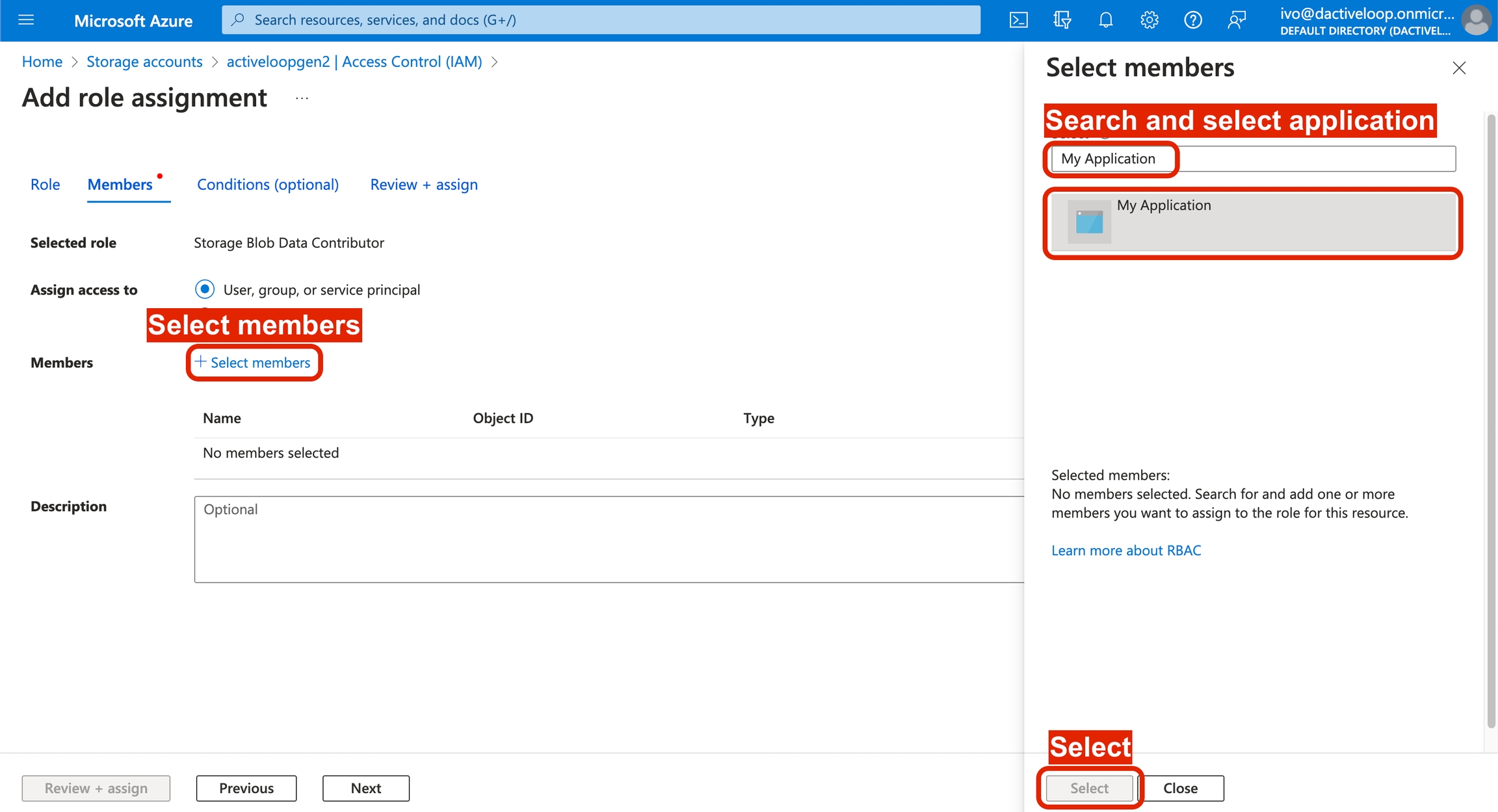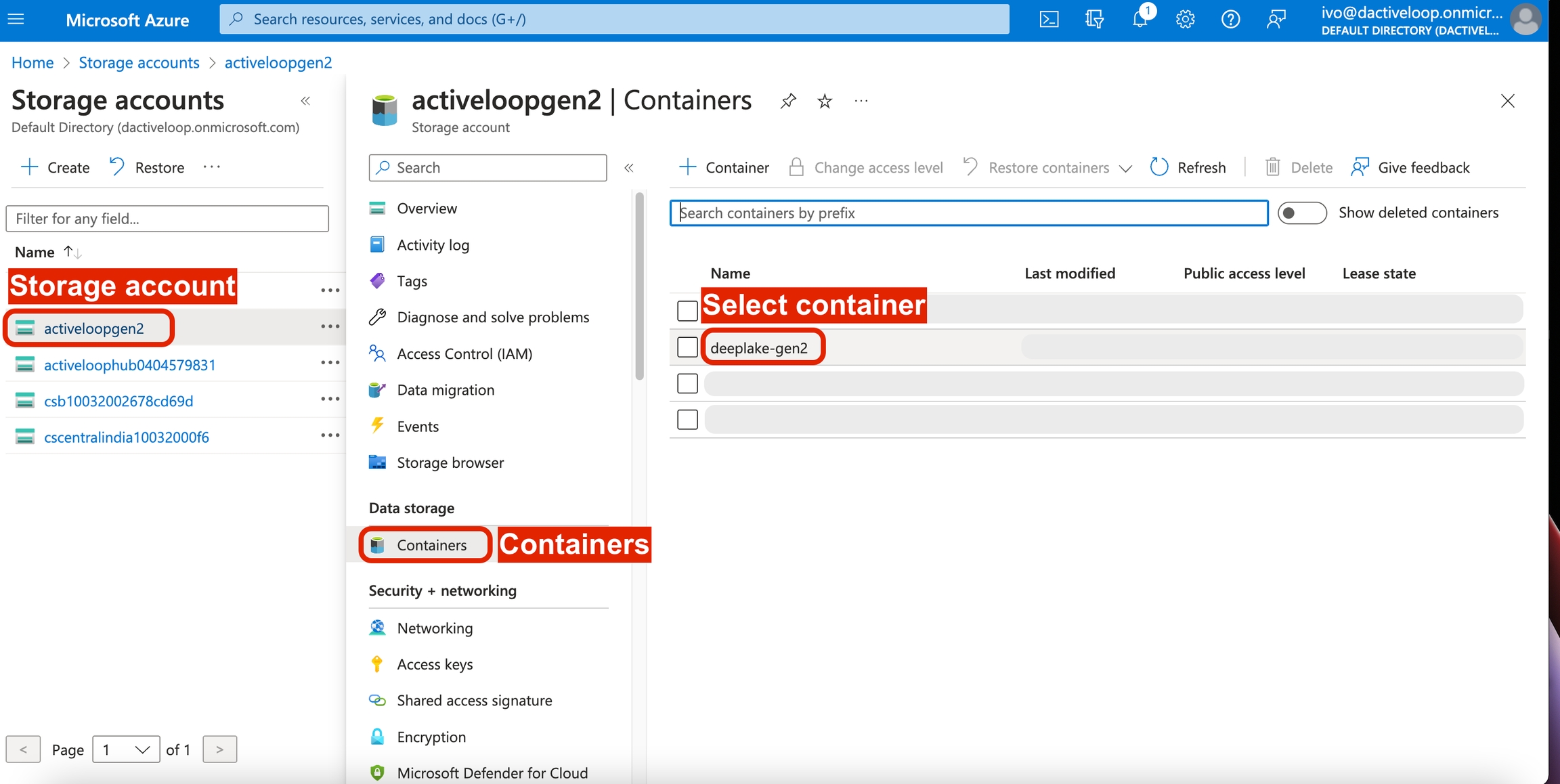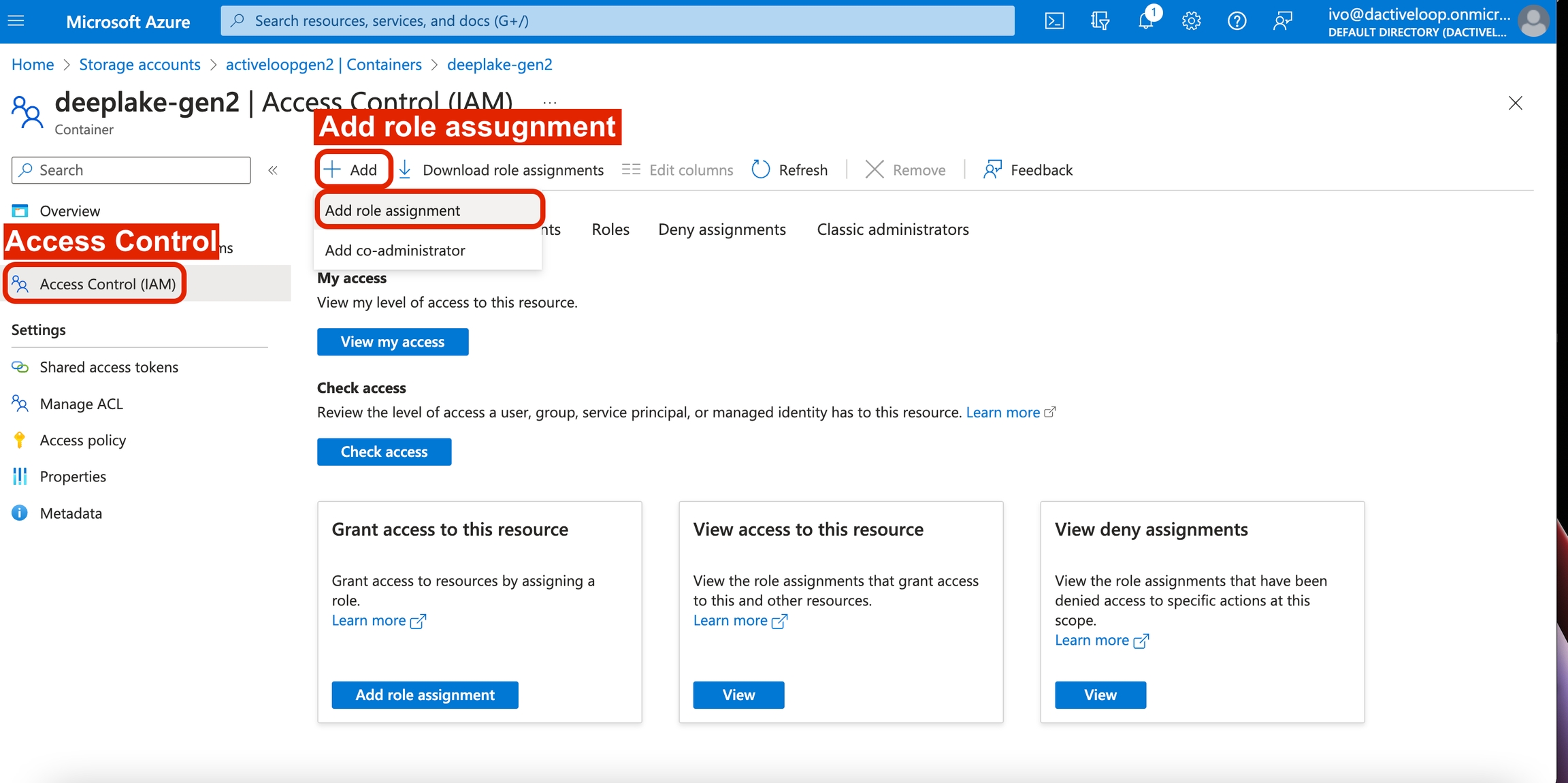Provisioning Federated Credentials
How to setup Federated Credentials in Azure
Last updated
How to setup Federated Credentials in Azure
Last updated
The most secure method for connecting data from your Azure storage to Deep Lake is using Federated Credentials, which are set up using the steps below:
1. Login to the Azure account where the App will be registered and where the data is stored.
2. Go to the App Registrations page in the Azure UI, which can be done by searching "App registrations" in the console.
3. Click on Register an application or New registration.
4. Enter the Name and Supported account type (Personal Microsoft Accounts are not supported) and click Register
5. In the application console, click Certificates & secrets.
6. Click on Federated credentials and Add credential.
7. Click on Select scenario and select Other issuer.
8. Enter the following information in the form, and click Add.
Issuer: https://cognito-identity.amazonaws.com
This is for trusting Activeloop's Cognito issuer. There's no need to create AWS Cognito by the user.
Subject identifier: us-east-1:7bc30eb1-bac6-494b-bf53-5747849d45aa
Name: enter a name with your choice
Description (optional): enter description a with your choice
Audience: us-east-1:57e5de2f-e2ec-4514-b9b0-f3bb8c4283c3
Skip to 2b if you want to assign Application Credentials to a specific Azure container
1. Go to the Storage accounts page in the Azure UI, which can be done by searching "Storage accounts" in the console.
2. Select the Storage account to which you want to add Application Credentials.
4. Select Access Control (IAM) and click Add, and select Add role assignment.
5. Search and select Storage Blob Data Contributor under the role names and click Next.
6. Click on the Select members link, and in the tab that opens up on the right, search by name and select the application you created in Step 1. Click Select at the bottom of the page.
7. The application should appear in the list of Members, at which point you can click Review + assign.
1. Go to the Storage accounts page in the Azure UI, which can be done by searching "Storage accounts" in the console.
2. Select the Storage account to which you want to add Application Credentials.
Select the Container to which you add the Application Credentials.
4. Select Access Control (IAM) and click Add, and select Add role assignment.
5. Perform substeps 5-7 from Step 2a above, in order to add the Application Credentials to the Container
6. Execute the steps in Step 2a above on your Storage Account, except set the Storage Account Role Assignment to Storage Blob Delegator in substep 5.